How to Read OST File Data in Outlook?


An OST file is an offline Outlook data file that is linked to the Outlook profile and the machine that created it. You must first export it to file format supported by it, before opening it on another system. We’ll demonstrate how to read OST file data in Outlook.
Outlook creates two types of data files to store mailbox data: PST (for POP3 accounts) and OST (for IMAP accounts) (for IMAP and MAPI accounts). PST is a portable data format that can be accessed on any system by any version of Outlook. OST files, on the other hand, are associated with the Outlook profile and computer on which they were created. As a result, you will be unable to view an OST file in another Outlook account or move an OST file to a different computer.
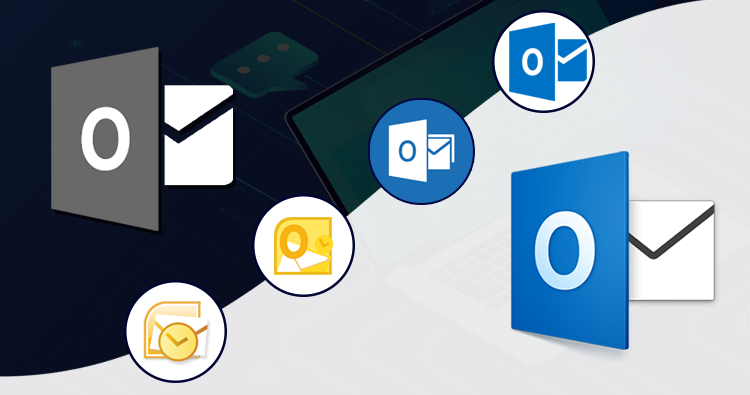
How to Read OST File Data In Outlook
You cannot access an OST file directly in Outlook 2016. The OST can only be viewed using the Outlook software that created it. However, if the OST is corrupted or causing problems, you can reconstruct it on your system.
Recreate the OST file in Outlook.
To rebuild an OST in Outlook 2016, delete or rename the old OST and restart Outlook. The file will be automatically recreated by the application. Otherwise, proceed as follows:
1. Go to the Windows Control Panel > Mail tab (Microsoft Outlook).
2. Select your Outlook profile by clicking Show Profiles in the Mail Setup window.
3. From the drop-down box, select Email Accounts.
4. Select your email address and click the Change button.
5. Uncheck the Use Cached Exchange Mode box before clicking More Settings.
6. From the Advanced menu, choose Offline Folder File Settings.
7. Select Disable Offline Use from the drop-down menu. In the window that displays, click Yes.
After choosing Offline Folder File Settings, click OK.
9. Check the box next to Use Cached Exchange Mode. Then, click the OK button.
10. Select Next, then Finish.
To open an OST file on a different machine, first change the OST data to a PST file and then import this PST file into Outlook on any device.
To export an Outlook mailbox file to another PC in Outlook 2016, follow these steps:
- Navigate to the File menu in Outlook. From the Open & Export menu, choose Import/Export.
- Select Export to a file in the Import and Export Wizard that displays, then click the Next button. Then, choose Outlook Data File (.pst) and press the Next button.
- Select the folders that you want to export to PST. You may also choose an email account and export the whole inbox to PST.
- After checking the Include subfolders box, click the Next button.
- Navigate to the folder where you want to save the PST by clicking Browse.
- Then, under Options, choose the relevant choice and click Finish.
- In the Create Outlook Data File box, provide a password (optional) for the PST.
- If you do not want to establish a password, leave the password fields blank and press OK.
You may open the PST file in Outlook 2016 on any PC after saving it.
How do you open an orphaned OST file in Outlook 2016?
If you can’t access the Outlook account or the OST file, you can’t use the Outlook Import/Export wizard to export items from the OST to PST. In this scenario, you must use a third-party OST to PST converter application to save the file in PST format.
The following are some of the most common scenarios in which an OST to PST conversion application is required:
- You mistakenly deleted some important emails from your account. However, you do have an old OST file from which you may recover your emails.
- The OST file has become out of sync. If it’s large, downloading it from the server may be difficult. Converting OST to PST with third-party software is simpler and faster.
Use an OST to PST converter to access an OST file in Outlook 2016.
To begin, keep in mind that if a user wants to transfer his OST format data from his account to another user’s Outlook account, that data cannot be read in that other user’s Outlook account; hence, in order to view that OST file, a person must convert OST to PST file format.
Xtraxtor OST to PST Converter is an application that can perform OST to PST conversion. It is a complex tool that can transfer all OST mailbox items, like emails, contacts, and tasks, to a PST file. This utility can export large and encrypted OST files. It also saves OST data in a number of file formats such as HTML, MSG, EML, PDF, and RTF.
Some of the notable features of this tool are as follows:
- Large, encrypted OST files are converted to PST files.
- Identifies and retrieves specified items from an offline data file (OST)
- Provides a comprehensive glimpse of OST mailbox items before saving them.
- Multiple OST files can be converted at the same time in a single batch.
- Allows you to export a large OST file across several sessions by saving scan data to a DAT file.
- OST files are exported straight to Outlook, Office 365 accounts, and live Exchange servers (available in Technician edition)
- Splits and compresses large OST files (available in Technician edition) and convert OST to MBOX, MSG, EML, RTF, HTML, and PDF.
Conclusion
An OST file is an offline Outlook data file that is linked to the Outlook profile and the machine that created it. You must first export it to PST format before opening it on another system. You can rapidly transfer the OST to PST using Outlook’s Import and Export wizard. If the OST file has become orphaned or unavailable, you can save it as PST with a sophisticated application like Stellar Converter for OST.
For More Such Article: Read Here





